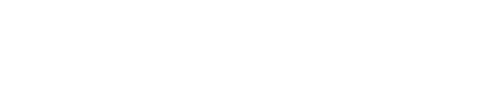Full Room Details
Capacity: 15 people
Style: Conference Room
Amenities:
✔ High-resolution screen with seamless connectivity
✔ Advanced motion and audio-tracking webcam for immersive virtual meetings
✔ Traditional whiteboard with eraser and marker
✔ Interactive smart board for dynamic presentations
The Innovator is designed for teams looking to think outside the box. Whether you're brainstorming ideas, leading a strategic discussion, or collaborating with remote teams, this high-tech space has everything you need to fuel productivity. With interactive tools and intelligent video conferencing, The Innovator ensures every voice is heard, every idea is captured, and every meeting is impactful.
Book The Innovator today and bring your ideas to life!
Technology User Guide
This guide provides step-by-step instructions for connecting a laptop to the TV, speaker, cameras, Logitech Scribe in The Innovator Conference Room.
Connecting a Laptop to the TV
- Open your laptop to the desired presentation, page, or website.
- Locate the HDMI cable inside the table and securely connect it to your laptop's HDMI port. If your laptop requires an adapter (e.g., USB-C to HDMI), ensure you have one available.
- Use the black control screen resting on the table to switch the input from 'Signage' to 'Laptop.' You may need to tap the screen to wake it up.
- Your laptop screen should now be mirrored on the TV.
Tip: If the display does not appear, check your laptop display settings to ensure the external display is detected.
Controlling the Room Audio
- After connecting your laptop to the HDMI cable, any audio from your presentation, video, or music will play through the room's ceiling speakers.
- Use the black control screen on the table to manage the audio settings.
- Adjust the volume using the control labeled “PROGRAM VOLUME” to increase or decrease speaker volume.
Tip: Avoid raising the volume too high to prevent audio distortion.
Using Logitech Scribe
- Download and install the Logitech Sync app on your computer. Installation may require administrator permission.
- Connect your computer to the USB port located on the conference room table using a compatible USB cable.
- If using Zoom or another video conferencing application, check your camera settings to ensure Logitech Scribe is selected as the camera.
- During a Zoom call, select “Camera,” then choose “LOGITECH SCRIBE” from the list of cameras.
- The presenter's screen will now display a live view of the markerboard via the Logitech Scribe camera, enabling remote participants to view your whiteboard notes.
Connecting to the Cameras
- Locate the USB cable on the conference room table and connect it to your laptop's USB port.
- Open your laptop’s camera settings (e.g., in Zoom, Teams, or your system settings) and look for the conference room cameras as an available option.
- Select the USB Capture SDI as the active camera.
- Launch Zoom or another video meeting platform and ensure the selected camera is still the USB Capture SDI.
- This setup allows you to broadcast and record meetings with a wider, higher-quality camera view, eliminating the need to rely on your laptop's built-in webcam.
Tip: If cameras do not show up as a selectable option, try disconnecting and reconnecting the USB cable to your device
Adjusting the Curtains
- Find the white control panel on the wall near the entrance door.
- The room features two sets of motorized curtains: a transparent curtain to reduce glare while maintaining visibility, and an opaque curtain for full privacy.
- Use the large rectangular buttons on the control panel labeled for each curtain type to raise or lower them to your desired height.
- If you have trouble, press the buttons gently and hold them for a few seconds.
- Once your meeting is over, please return both curtains to their original position to maintain the room's standard setup.
Tip: If you have trouble adjusting the curtains to the desired height, try waiting a few seconds in between pressing the buttons.
Final Notes & Troubleshooting
- If there is no display on the TV, ensure the HDMI cable is securely connected and check your laptop’s display settings. Try unplugging and reconnecting the cable.
- If there is no audio, confirm that your laptop's audio output is set to HDMI and adjust the volume on the control screen.
- If you cannot find the cameras, disconnect and reconnect the USB cable, then restart your video conferencing application.
- If the curtains are not moving, hold the button for a few seconds before releasing, and ensure no obstructions are present.
- Need Help? Contact IT support or refer to the room’s posted troubleshooting guide for further assistance.