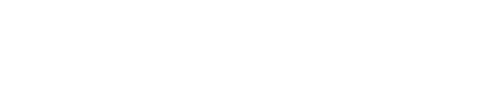Full Room Details
Capacity: 6-10 people
Style: Brainstorming | Creativity | Small Conference Room
Amenities:
✔ Large screen with seamless connectivity for presentations
✔ Built-in webcam for virtual meetings
✔ Flexible seating arrangements to fit your team’s needs
✔ Whiteboard with markers and erasers for idea mapping
Designed for innovation, The Connect offers a versatile and inspiring environment perfect for brainstorming sessions, creative discussions, and intimate team meetings. With technology at your fingertips and an adaptable layout, this space is built to bring ideas to life.
Book The Connect today and turn your next meeting into a productive success!
Technology User Guide
This guide provides step-by-step instructions for connecting a device to the TV, speaker, and camera in The Connect Conference Room.
Connecting a Device to the TV
- Find the USB cable inside the conference table.
- Connect the USB cable to your laptop or desired device.
- The TV should automatically start screen mirroring your device’s display.
Tip: If the screen does not appear, check your display settings and ensure screen mirroring or extended display is enabled.
Tip: If you are still having trouble connecting to the Bose Videobar, try downloading the DisplayLink driver.
Connecting Audio to the Speaker
- Open your device’s volume controls after you connect your device via the USB cable located on the conference room table.
- Select "Bose Videobar VB1" as your audio output device.
- Adjust the volume using your device’s volume buttons.
- The soundbar will reflect your device’s volume settings.
Tip: If the audio does not play, ensure Bluetooth is enabled on your device and the soundbar is properly paired with your device.
Connecting to the Camera
- Go to your device’s camera or video settings after the device is connected to the USB cable located on the conference room table.
- Select "Bose Videobar VB1" as the active camera.
- Your device’s camera feed should now use the Bose Videobar VB1 built-in Camera instead of the default camera.
Tip: If the camera does not appear, check your device’s camera settings and ensure the correct camera is selected.
Adjusting the Curtains
- Find the white control panel on the wall near the entrance door.
- The room features two sets of motorized curtains: a transparent curtain to reduce glare while maintaining visibility, and an opaque curtain for full privacy.
- Use the large rectangular buttons on the control panel labeled for each curtain type to raise or lower them to your desired height.
- If you have trouble, press the buttons gently and hold them for a few seconds.
- Once your meeting is over, please return both curtains to their original position to maintain the room's standard setup.
Tip: If you are having trouble adjusting the curtains to the desired height, try waiting a few seconds in between pressing the buttons.
Final Notes & Troubleshooting
- If the TV does not display your device’s screen, try disconnecting and reconnecting the USB cable or adjusting your device’s display settings.
- If audio does not work, confirm that Bose Videobar VB1 is selected as the output device.
- Always disconnect devices and return the room to its original setup after use.
- If you are still having trouble connecting to the Bose Videobar VB1, try downloading the DisplayLink driver