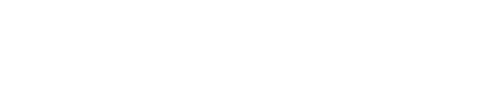Full Room Details
Capacity: 14 people
Style: Power V | Conference Room
Amenities:
✔ High-quality screen with seamless connectivity for presentations
✔ Built-in webcam for virtual conferencing and remote collaboration
The Educator is the ideal setting for executive meetings, team discussions, and strategy sessions. Designed with a "Power V" layout, this space fosters engagement and collaboration, ensuring productive conversations in a modern, well-equipped environment.
Book The Educator today and take your meetings to the next level!
Technology User Guide
This guide provides step-by-step instructions for connecting a device to the TV, speaker, and camera in The Educator Conference Room.
Connecting a Device to the TV/Camera
- Find the gray USB cable: Look in the middle cabinet under the TV. You’ll see a gray USB cable inside.
- Connect the USB cable to your device: Plug one end of the USB cable into your device’s USB port. This should be a straightforward connection.
- Automatic screen mirroring: Once the USB cable is connected, the TV should automatically detect your laptop and start mirroring its screen. If this doesn’t happen right away, check your device’s display settings to ensure it’s set to extend or duplicate the display to the TV.
- Using the camera: You can also access the Bose camera through your device’s settings, typically under "Camera" or "Video" settings. Make sure it’s selected as the active camera if you’re using it for video calls or recording. It should be labeled as (Videobar1-0618)
Tip: If the camera does not appear, check your device’s camera or video settings and ensure the correct camera is selected.
Tip: If the screen does not connect, ensure that the USB cable is connected properly, you may need to connect and disconnect.
Tip: If you are still having trouble connecting to the Bose Videobar, try downloading the DisplayLink driver.
How to connect to Bose Speaker
- Power on the Bose speaker/camera: In the cabinet, you will find a remote for the Bose speaker/camera. Then remote should be labeled with the Bose logo. Press the ON button to turn the device on. You should see a light or hear a sound indicating the speaker is powered up.
- Activate Bluetooth on the speaker: On the remote, press the Bluetooth button. This puts the Bose speaker into pairing mode, allowing your laptop to detect it.
- Pair with the speaker via Bluetooth on your laptop:
- On your laptop, click on the Bluetooth icon in the taskbar (Windows) or menu bar (Mac).
- Select Bluetooth settings or Show Bluetooth devices.
- Look for the Bose speaker in the list of available devices.
- Click on the Bose speaker’s name, (Videobar1-0618) to connect.
- Confirmation: Once the speaker is connected, you should hear a sound or see a notification confirming the connection. You can now play audio from your laptop through the Bose speaker.
- Adjusting volume: Use the Bose speaker remote to increase or decrease the volume. The speaker’s remote has a dedicated volume control button, so you don’t need to adjust it from your laptop.
Tip: If the camera does not appear, check your device’s camera or video settings and ensure the correct camera is selected.
How to Adjust the Curtains
- Locate the control panel: On the northwest-facing wall, you’ll see a white control panel with multiple buttons. This panel is used to control the curtains in the educator room.
- Understanding the curtains:
- There are two curtains:
- The transparent curtain is on the left side of the panel.
- The opaque curtain is on the right side of the panel.
- Adjusting the curtains:
- Use the larger rectangle buttons on the panel to move the curtains up or down.
- To raise the curtains, press the up button.
- To lower the curtains, press the down button.
- Set to your desired height: Keep pressing the buttons until the curtains are positioned exactly how you want them.
- Return to the original position: Once you’re finished, please make sure both curtains are returned to their original positions for the next user.
Final Notes & Troubleshooting
- If the TV does not display your device screen, try disconnecting and reconnecting the USB cable or adjusting your device’s display settings.
- If audio does not work, confirm that Videobar1-0618 is selected as the output device.
- Always disconnect devices and return the room to its original setup after use.