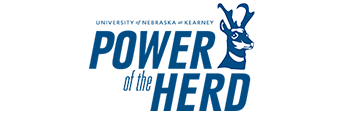Canvas_Studetn Context Card
Posted: June 26, 2020 12:00:00 AM CDT
You can click a student's name anywhere in Canvas to view a summary of the student's progress in the course. Context cards do not apply outside a course, such as in the Conversations Inbox.
Student context cards provide insights and context about the student. Context cards are meant to be a simplified overview of a student’s progress. The context is generated from grades in the Gradebook and standard page view and participation activity in course analytics. Mobile data is not included unless a user accesses Canvas directly through a mobile browser, or if a user accesses content within the mobile app that redirects to a mobile browser.
View Context Card from the People page or Grades
From Course Menu > People or Grades> Click on the student’s name to see his/her Context Card.
What information can you see in Context Card
- Profile picture: View the student's profile picture. A picture may not be available if the student has not added a profile picture or if your institution does not allow profile pictures. If a profile picture has not been set or is not available, the user's initials will display. You can also click the picture to access the student's user details page.
- Student name or email: Click to access the student’s user profile page. If you have the appropriate permissions, you may be able to access additional information including the student's access report, interactions report, outcomes report, and registered web services.
- Course name and section: View the name of the course and section. The section name is only included for courses with multiple sections.
- Last login: View the student's last Canvas login. This field does not display if the student has never logged in. If the login was on the current date, the card only displays the time. If the login was within the current week, the card displays the day of the week. Any later logins display the full date.
- Grades button: Click to access the student’s grades page.
- Analytics button: Click to access the student’s analytics page. This button is only available to users with permission to view course analytics.
- Mail icon: Click to send a message directly to the student from the context card.